ライブ写真をビデオに変える方法
Apple's Live Photos are photos on steroids. When you shoot a Live Photo on your iPhone, it captures 1.5 seconds of video both before and after you tap the shutter. The result is not only your picture but also the scene enhanced by movement and sound as you tap and hold the image on your device. Live Photos debuted in 2015 alongside the iPhone 6S, and they are easy to create because the process is exactly the same as shooting any other kind of photo.
### 困難
簡単
### 間隔
5分
### 何が必要
- Apple iPhone 6S or later
コンテンツ
- Save as video
- Loop or Bounce
- Use Shortcuts
But there are downsides. Live Photos in their native form can be viewed only by other iOS users. To share your Live Photos with anyone else, you can convert them to a video or GIF. Otherwise, when Live Photos are shared outside the Apple ecosystem, they revert to static images. Another downside to Live Photos is that they take up more storage space than other photos, so you may want to make a video to store somewhere else so you can remove the large file from your iPhone.
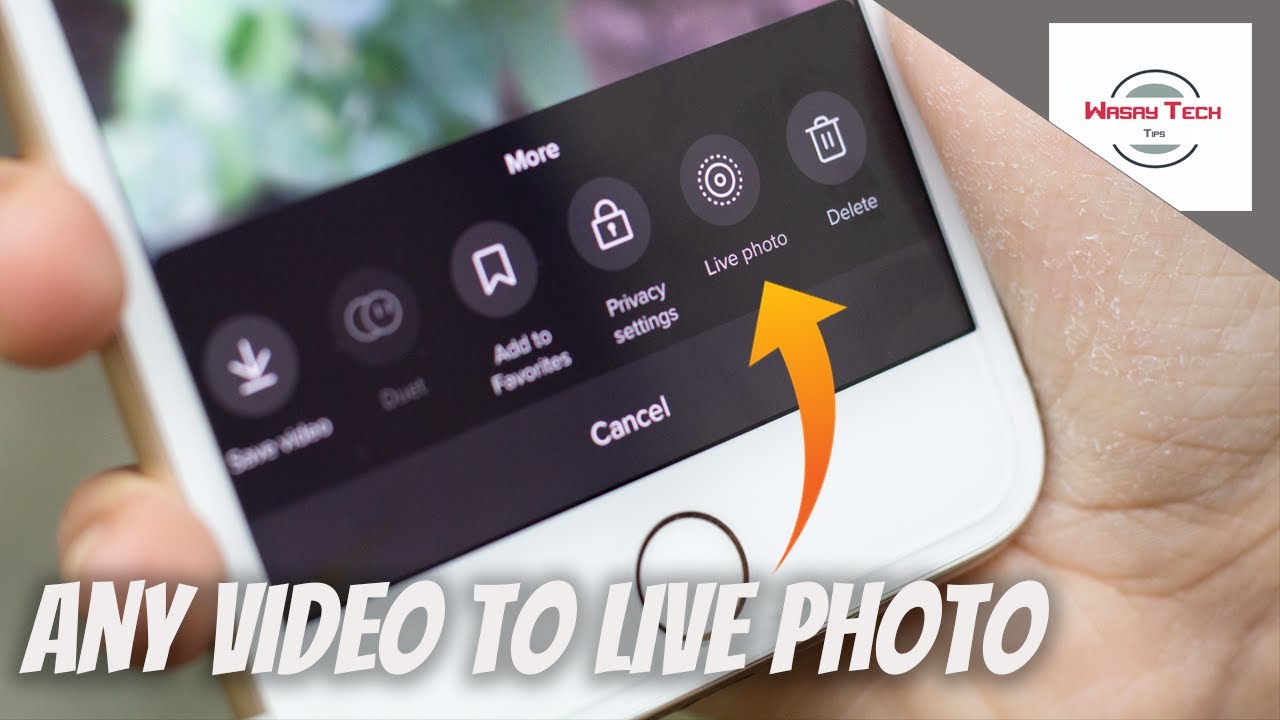 To find all your Live Photos, just launch the Photos app and tap the Albums icon. That will lead you to an album called Live Photos, where you'll see all the photos shot while the Live Photo option was enabled. If you want to preserve the movement and ambient audio of your Live Photos to view elsewhere, you need to convert them into videos. We show you how to do that.
To find all your Live Photos, just launch the Photos app and tap the Albums icon. That will lead you to an album called Live Photos, where you'll see all the photos shot while the Live Photo option was enabled. If you want to preserve the movement and ambient audio of your Live Photos to view elsewhere, you need to convert them into videos. We show you how to do that.
Save as video
In iOS 13, 14, and 15, an option in the Photos app — Save as video — facilitates saving a Live Photo as a video with a single tap, no third-party app needed.
Step 1: In the Photos app, tap the Album icon and select Live Photos.
Step 2: Open a Live Photo in the gallery.
Step 3: Tap the Share button.
Step 4: Tap Save as video.
Loop or Bounce
Apple introduced the Photos app's Loop and Bounce feature in iOS 11, and it still comes in handy for creating a special effects video or animation.
Loop turns your Live Photo into a short loop that plays continuously without pause. Bounce makes the subject of your photo move backward and forward.
Step 1: Open the Photos app and choose a Live Photo.
Step 2: In iOS 15, just tap on the image you want, tap the Live button directly above it, and choose either Loop or Bounce from the pull-down menu.
Use Shortcuts
You can also use the Shortcuts app — which has been integrated into iOS since iOS 13 — to convert a Live Photo to a video or GIF.
The best way of adding premade third-party shortcuts is to try them to see if they work. If you get an alert, then follow the directions onscreen. Most of the third-party shortcuts we tried worked immediately.
Step 1: Open the Shortcuts app.
Step 2: Go to the Shortcuts gallery website to access and download the Convert LivePhotos to Video ready-made shortcut.
Step 3: Tap Get shortcut on the resulting page.
Step 4: Once the shortcut is downloaded into your library, tap to open, and navigate to the Live Photo you want to use.
Step 5: Choose the number of times you will allow the shortcut to use this photo.
Step 6: The Convert LivePhotos to Video shortcut is now in your Shortcut Gallery for use whenever you need it.
Once you’ve created a Live Photos video file, you can share it on social media or via email or text.
コメント
コメントを投稿